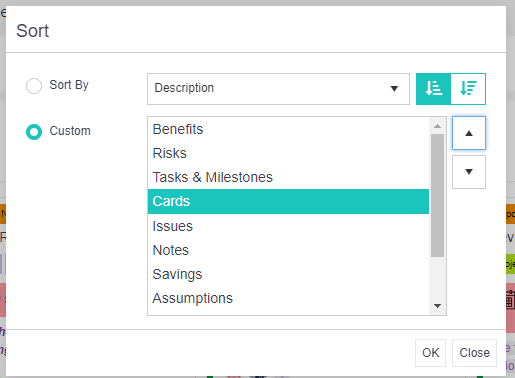Multiple feeds can be created either based on specific projects or based on activities relating to specific areas/topics, such as Tasks & Milestones or Risks & Issues.
Project feeds
Click on the Feeds tab in the navigation menu at the top of the screen (if you are in the Teams App, this will be located under the Verto tab).
Click on the teal arrow in the top left to open the feeds menu. Select the Add button in the top right corner and in the pop-up enter a title for your new feed.
Tick Show Context if you would like the underlying project name to appear on the items that will display within the feed.
Use Excluded Stages to filter out data from specific stages.
Within the Projects search box, start typing the name of the project you would like to link to the feed . Tick Hierarchy if you would like the feed to display any linked records that you own. Then click OK.
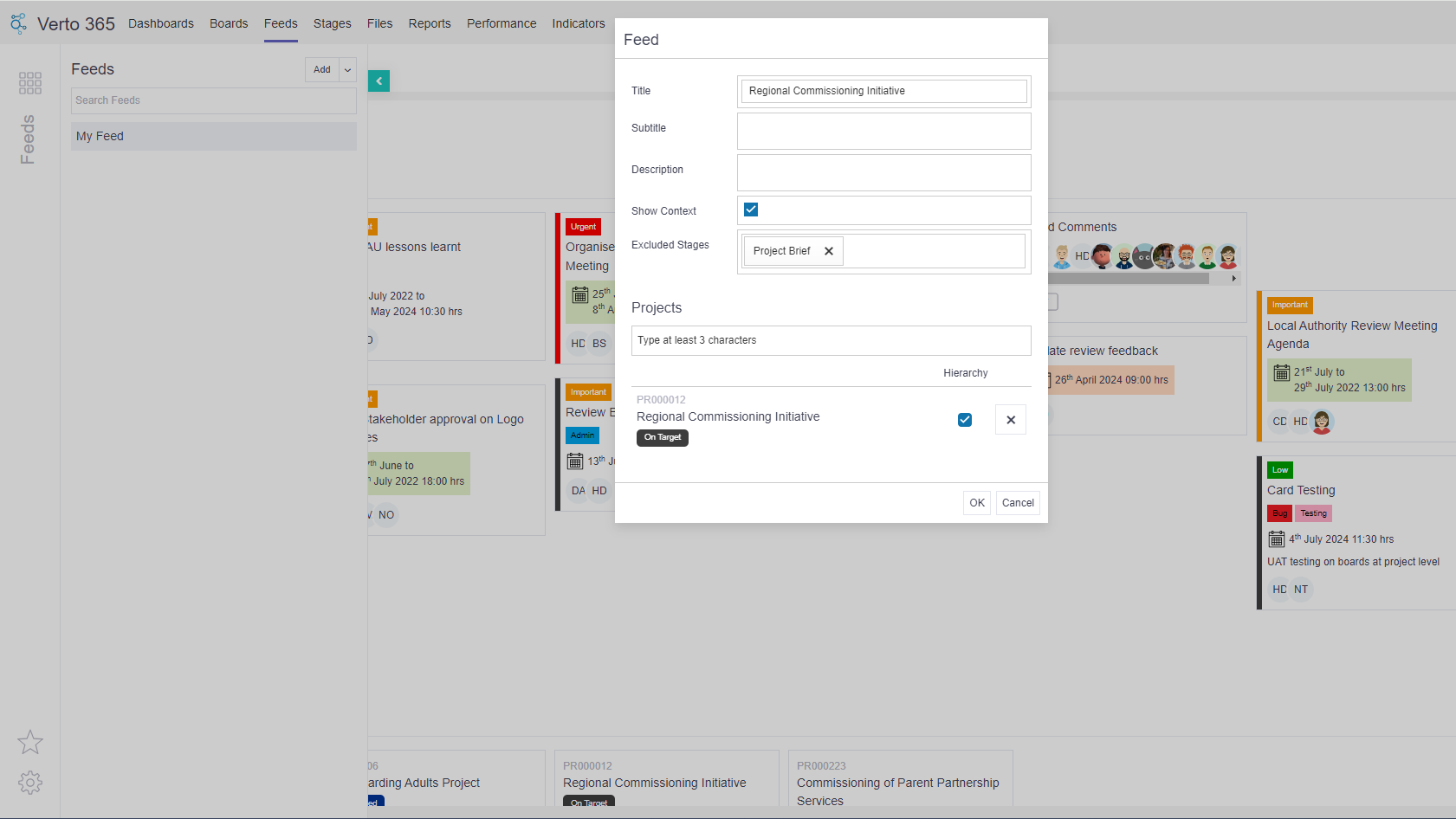
Your new feed will appear at the bottom of your existing feeds list.
Top Tip
- If you create a feed starting at the programme level and tick ‘hierarchy’, you will get a view of everything you are involved in across the hierarchy group.
Topic specific feeds
As above, click on the Feeds tab in the navigation menu and then click on the teal arrow in the top left to open the menu. Select the Add button in the top right corner and in the pop-up enter a title for your new feed. Tick Show Context if you would like the underlying project name to appear on the items that will display within the feed and use Excluded Stages to filter out data from specific stages i.e. Closed. Click OK.
Once the feed has been created, click on Actions in the top right corner and select Show. This will display a list of all the individual areas/topics available to display on your feed. Untick the items you do not wish to display and then click OK.
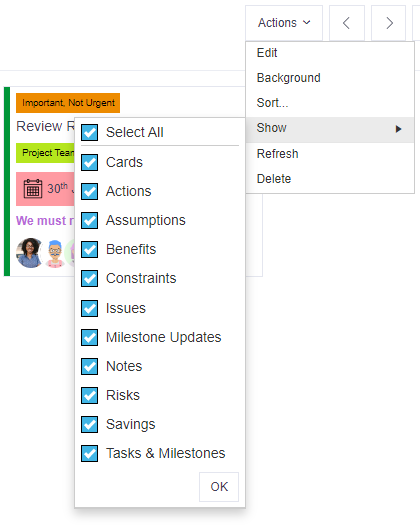
Amending the sort order
If required, the display order of your feed can also be amended by selecting Actions > Sort.