Resourcing Area
Only Resource Administrators have permission to view and approve project resource requests.
Click on the Resourcing tab in the navigation menu at the top of the screen. If you are in the Teams App, this will be located under the Verto tab. This area provides a full list of all approved/allocated resources, as well as new requests. Click on the project name to see some high-level project information i.e. aims, project team.
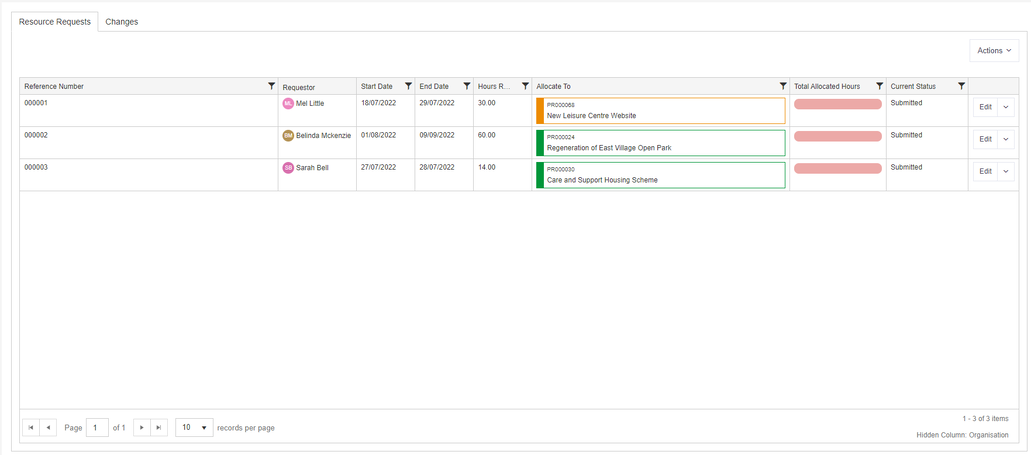
Viewing a Resource Request
To review a request, click Edit. The full resource request will then be displayed on screen and will be identical to the form completed at the project level. To look for available resources, click Actions > Search Resources.
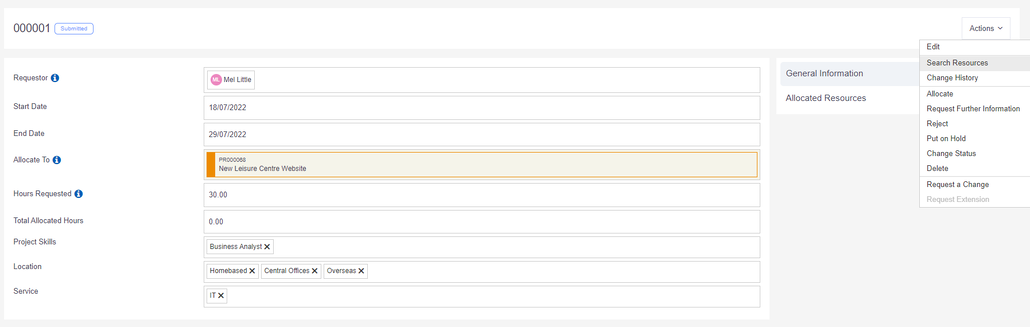
Searching for Resource
On the next screen the resource requirements will be listed along the top bar and the full request form can be viewed by clicking on the Resource Request ID box. All individuals who match the criteria specified in the project resource request will be listed.
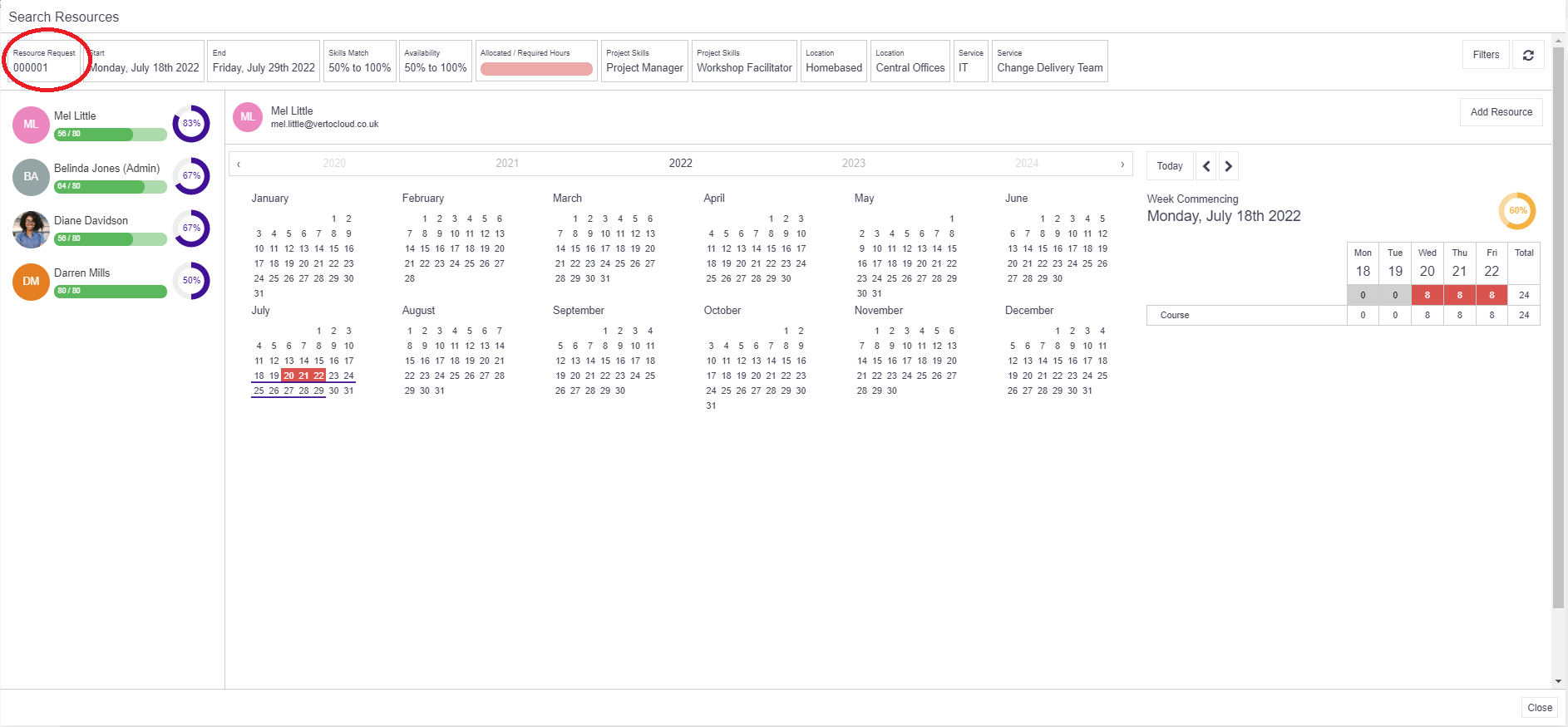
The resultant individuals will be listed in order of how closely they match the tags (skill set requested) and then based on their availability. The % dial next to each name shows how close the tag match is i.e., 75% match. The coloured lozenge shows how many hours the individual is available in the period required.
- % Dial Circle - click on the % dial to view the individual’s user tags and amend if refinements are needed. You can also see where the individual has met/not met the required skills, experience etc. Green tags are where the individual has a match, red tags are not matched.
- Name - click on the individual’s name to view their calendar in year view and week view. Click on specific dates to see project allocations for the week. The calendar view will underline the resource request start to end dates, and also show bank holidays for the specified period.
- Initials/avatar/photo - click on the initials/avatar/photo to see the individual’s details - email, tags, calendar, and timesheets. Click on the calendar or tag icon from here to amend/update the individual's availability and skill set tags.
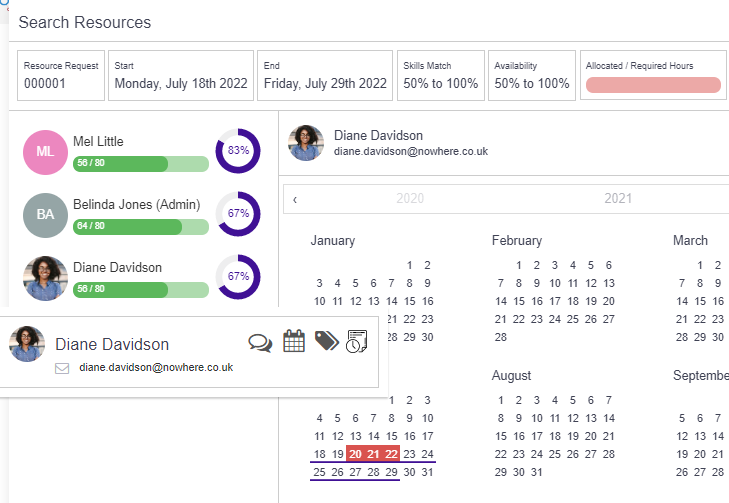
Click on the Filter button in the top right to review/amend the search filters as needed. Slide the skills match or availability bars to increase or reduce the percentage match for the search parameters. This is useful if you have too many or not enough resultant resources.
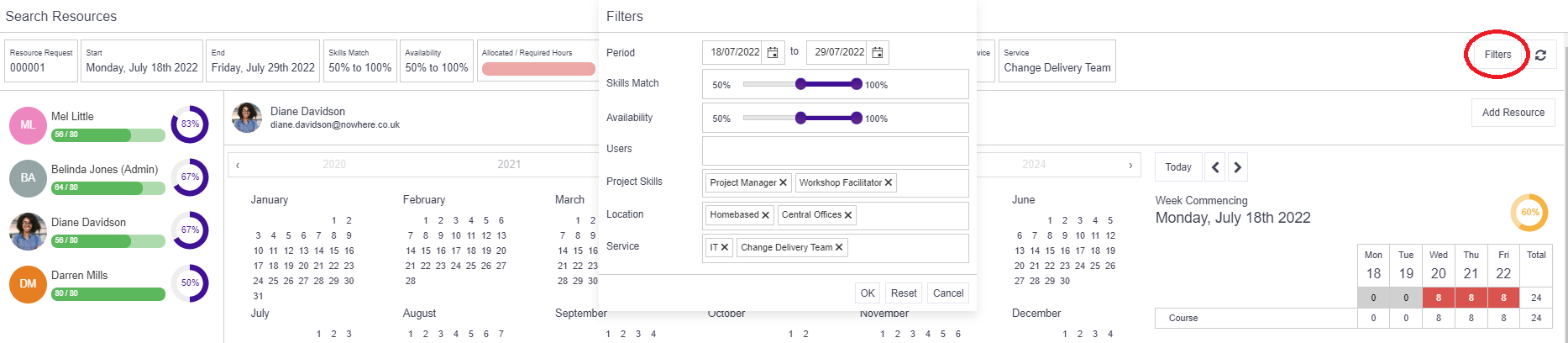
Remember
- The stage table grouping/filter function can be used in the Resourcing Area to refine the view .i.e. to just view submitted requests.
- It is possible for Resource Administrators to amend submitted resource requests if required.