An indicator can be edited via one of two ways:
- Via the Indicators tab by those users who are either Stage Administrators or who are named as an Indicator Member.
- Via a linked project by any project member who has a Read/Write project role.
The indicator screen is divided into three sections which can be accessed via the corresponding icons on the left-hand side - Home, Graph and Activities.
Editing the meta data
The first part of the indicator screen contains the meta data information. This can be edited from here as needed.
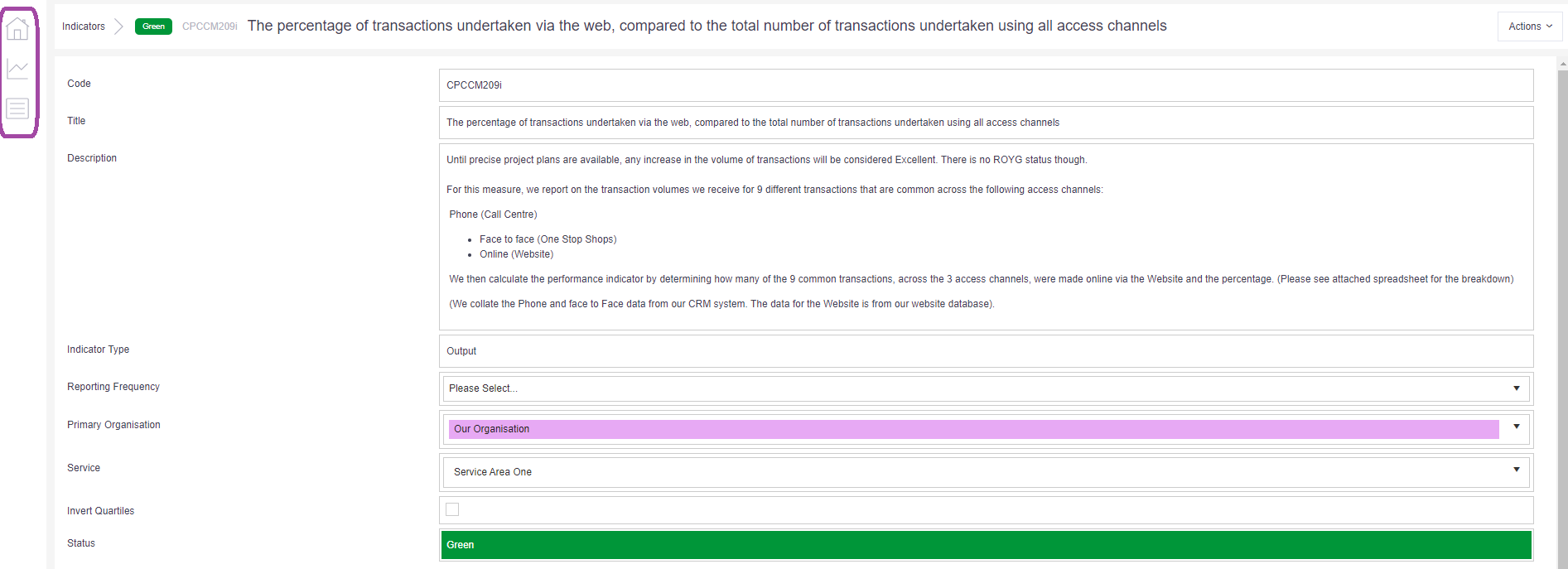
Filtering the graph
The second part of the indicator screen contains the graph and data table for the indicator.
The graph will always default to display the most recent data point range for the indicator. This can be changed by adjusting the date range bar underneath the graph. Expand or collapse as needed.
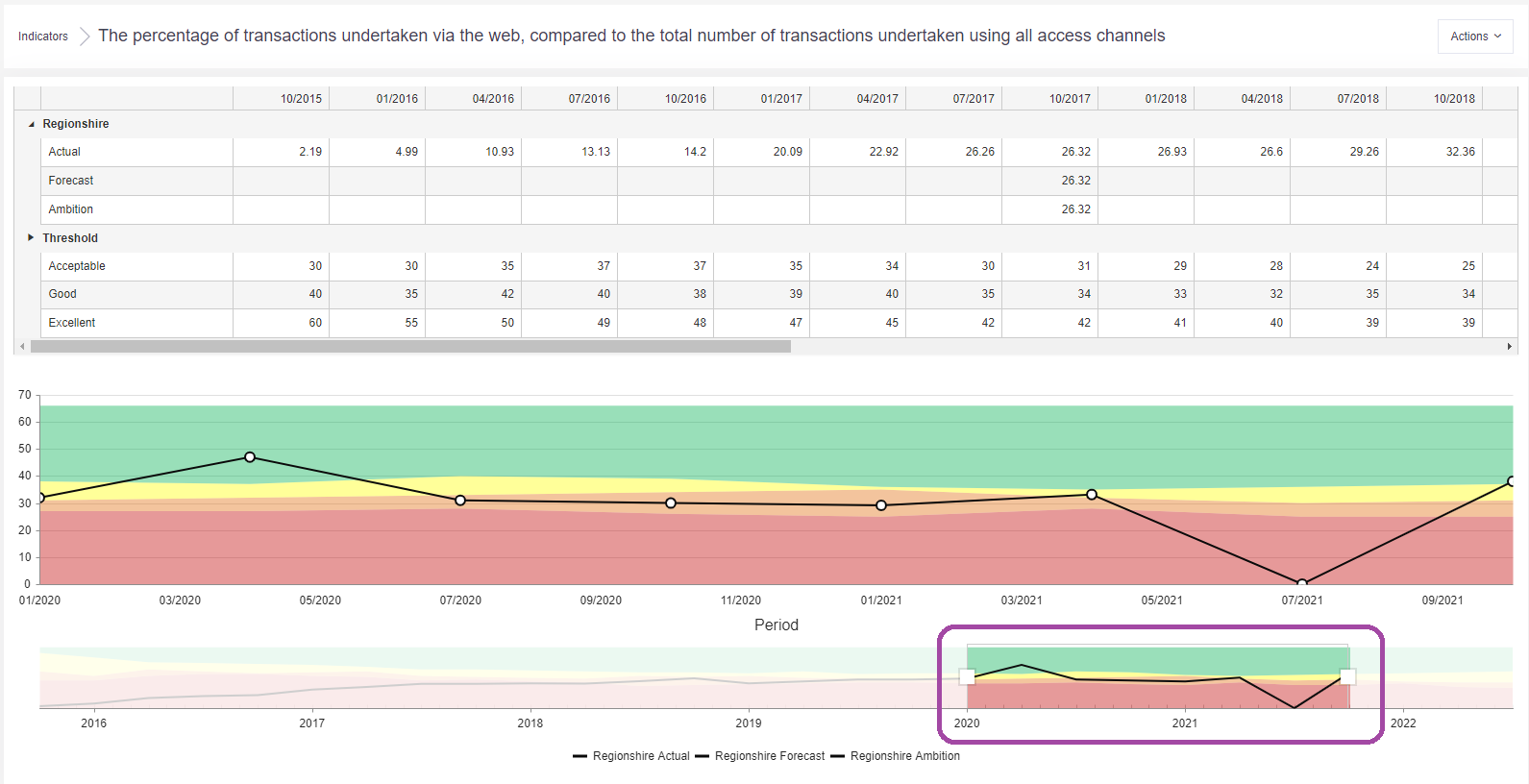
If not required, the date range filter bar can be hidden using Actions > Chart > Navigator and clicking on ‘Visible’ to remove the tick.
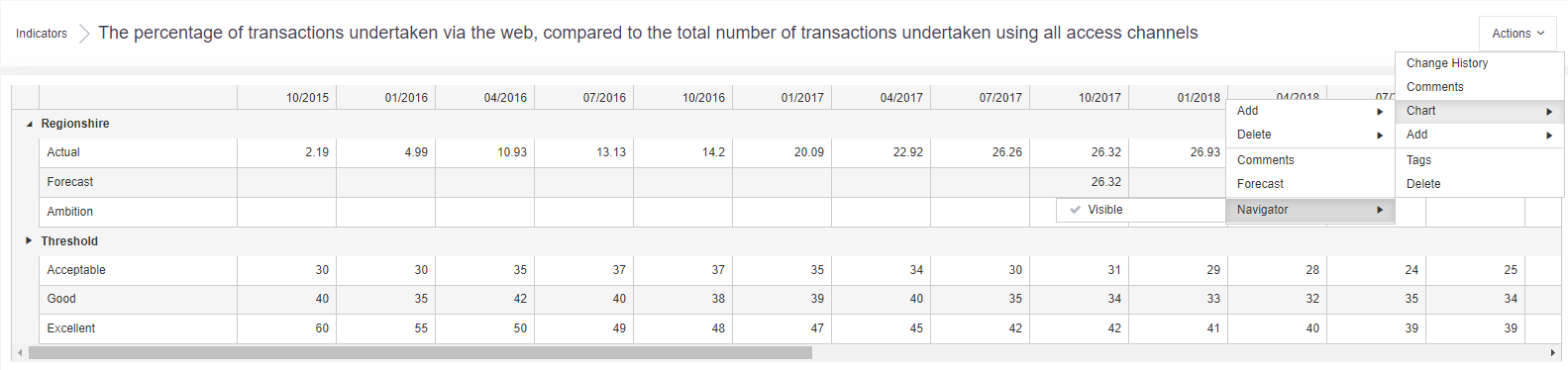
All data-points for the indicator will then be displayed in the graph by default.
Editing data points
Existing data-points can be edited directly via the data table. Click on any cell to highlight in blue and then change the values as needed.

New data-points for a period (Ambition, Forecast, Actual Value) can also be added against an existing indicator via Actions > Chart > Add > Data Point.
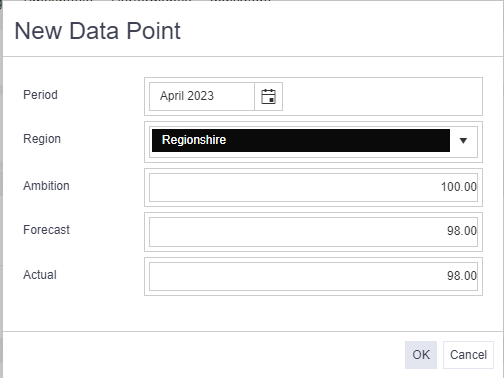
Adding comments
Comments can be attached to any of the indicator data points. Data points with a comment against them will be indicated with a red corner triangle. Comments can be added or viewed by clicking twice on a cell to reveal the menu.
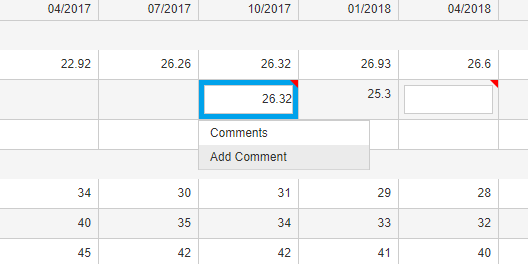
All data-point comments can also be viewed via Actions > Chart > Comments. Overarching indicator comments can also be added via Actions > Comments.
Activities
The third part of the indicator screen contains details of any linked/supporting projects and non-project activities. See ‘How to link an indicator to a project or activity’ for more information on how to do this.
Top Tip
- If you are an Indicator Member you will see your indicators in Feeds. Please Note: System Administrators will need to ensure this option has been activated in the Feed build.