Our Verto 365 Teams App allows you to manage your work and collaborate all within Microsoft Teams.
If you don't already have the App, click here to access it in the Microsoft store. Note: If you can't see the App in the Microsoft store, you will need to contact your IT Department, and ask for it to be added to the approved list of Apps for your organisation.
The Chat Bot
The Verto 365 chat bot will send you an initial welcome message when the Teams App is first installed:
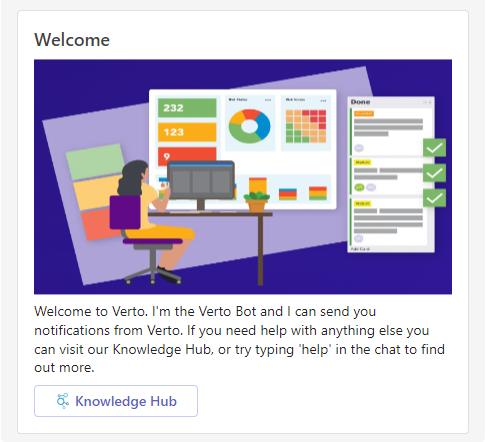
From this point, the bot will support the real-time delivery of Verto notifications directly in Teams.
Advice
- The Teams App currently only supports the real-time delivery of the following notifications: ‘Added As’ i.e. added as a project member, added as a risk owner, added to a card etc, and notifications regarding when a comment is added to a board card that you are a member of.
These App notifications will be delivered into a ‘Verto 365 Chat’ in the same way a normal Teams message is:
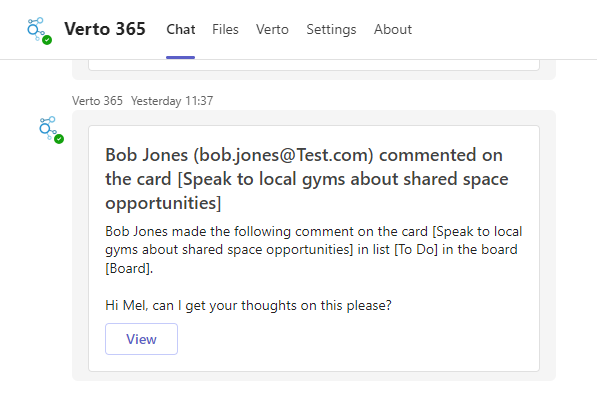
The bot can also be used to access the Verto Knowledge Hub by typing ‘help’ into the chat. Click here to watch our MS Teams Chat Bot spotlight.
Search Verto using the Teams command bar
Whilst in Teams, type /Verto 365 into the top command bar to access the search function across Verto:

Next, select the area in Verto you wish to search i.e. a project, a card, a task etc:
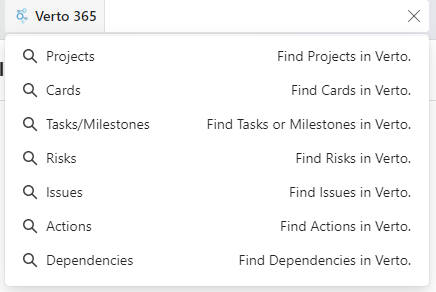
Type the search term (or the first 3 characters) into the box to reveal any items which match:
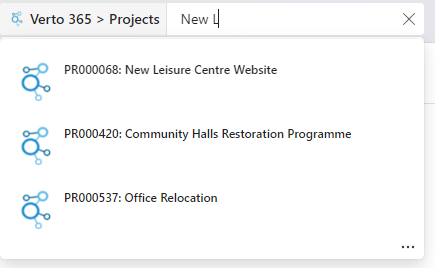
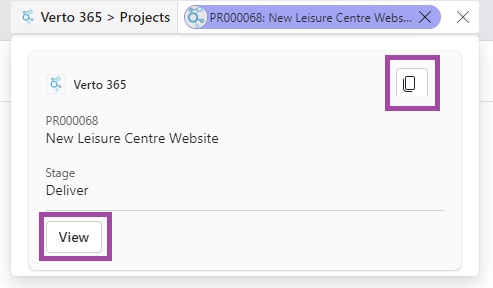
Caution
The search features work based on the last site you visited via Teams or via your Microsoft login in the browser. If you have access to more than one Verto site, please ensure you know which site these features are querying or adding cards to.
Watch this video to find out more:
Search Verto via a Teams message
Whilst in a chat, click on the ‘+’ button to the right of the chat box and then type ‘Verto 365’ into the search bar:
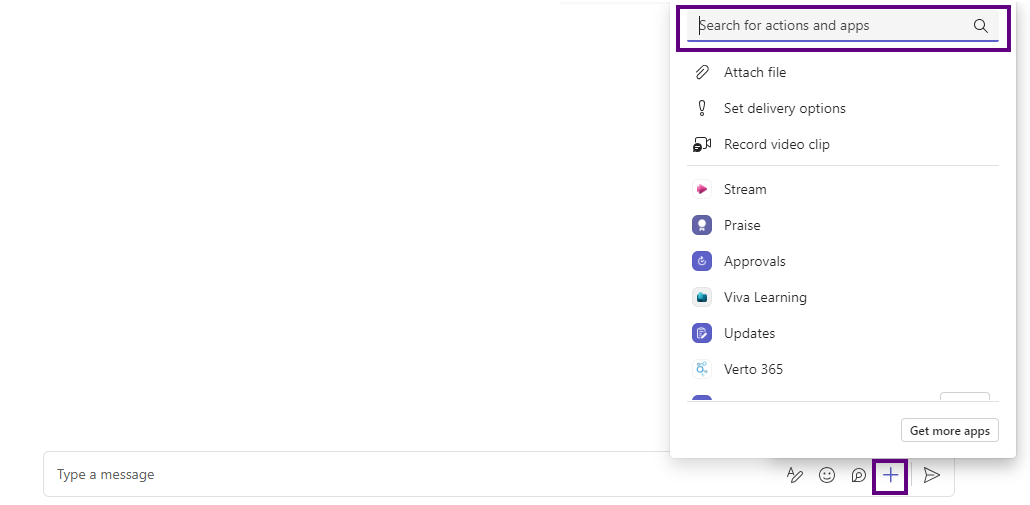
The default search options will be ‘Projects’ or ‘Cards’. Click on the downward triangle to reveal the full list:
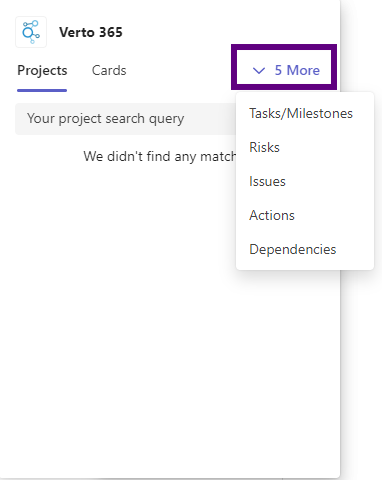
Select the area in Verto that you wish to search and type the search term into the box to reveal any items which match.
Select the relevant item to insert a link directly into the chat box.
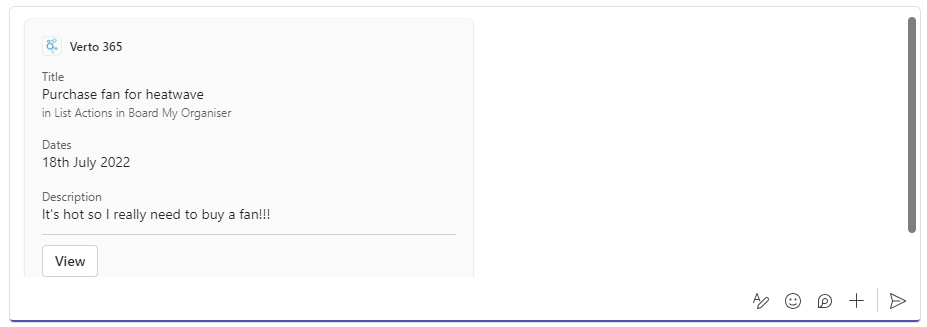
Watch this video to find out more:
Create a new board card from a Teams message
Against a message, click on the ‘3 dots’ to reveal the ‘More Options’ menu:

A flyout will appear to the right of the message. If you have used this feature recently, the option to ‘Create a Card in Verto’ will be displayed in the immediate list. If this option is not visible, section ‘More options’ to locate it. Select the option.
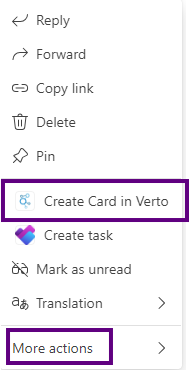
A new pop-up will appear containing the message details. You can then choose which board to create the new card on (personal or project), which list and amend the title and card description.
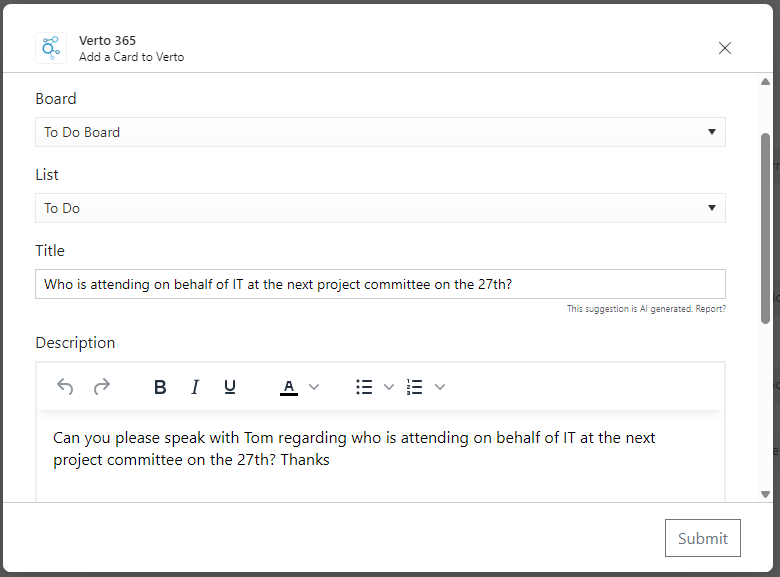
Click ‘Submit’ to add the new card to your Verto board.
Caution
The add card features work based on the last site you visited via Teams or via your Microsoft login in the browser. If you have access to more than one Verto site, please ensure you know which site these features are querying or adding cards to.
Watch this video to find out more:
Search Verto via Outlook
Open an Outlook email and click on the ‘All Apps’ icon in the ribbon bar. Select ‘Verto 365’.
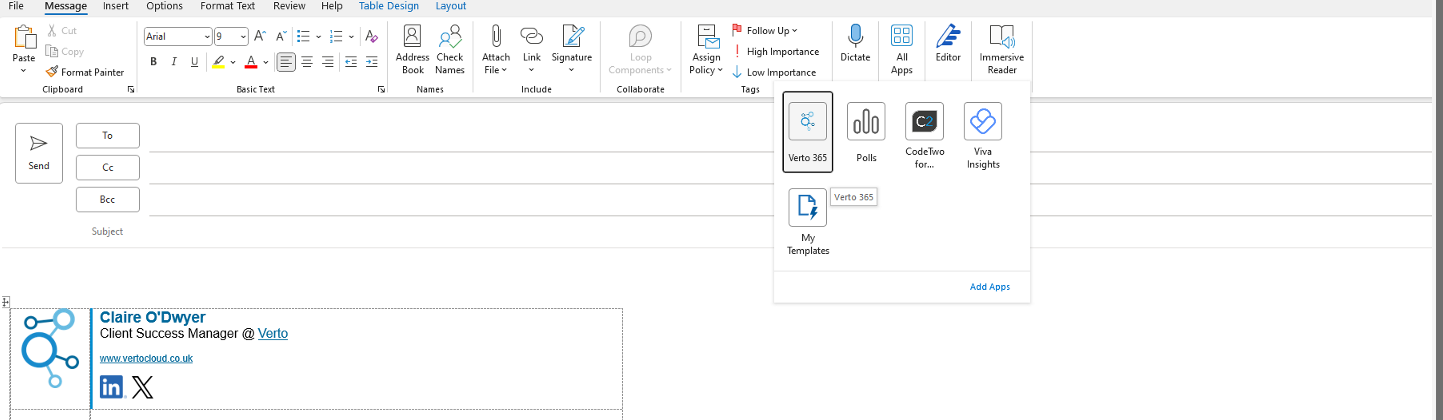
In the Verto 365 window that opens, click on the headings to search for the item to share (use the scroll bar to see all available options):
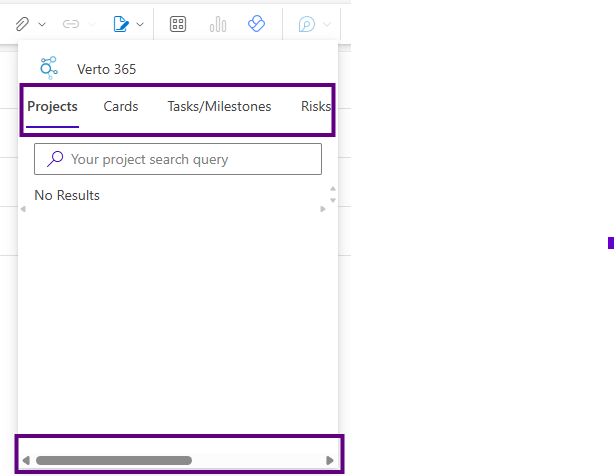
Select the relevant item to insert a link directly into the email.
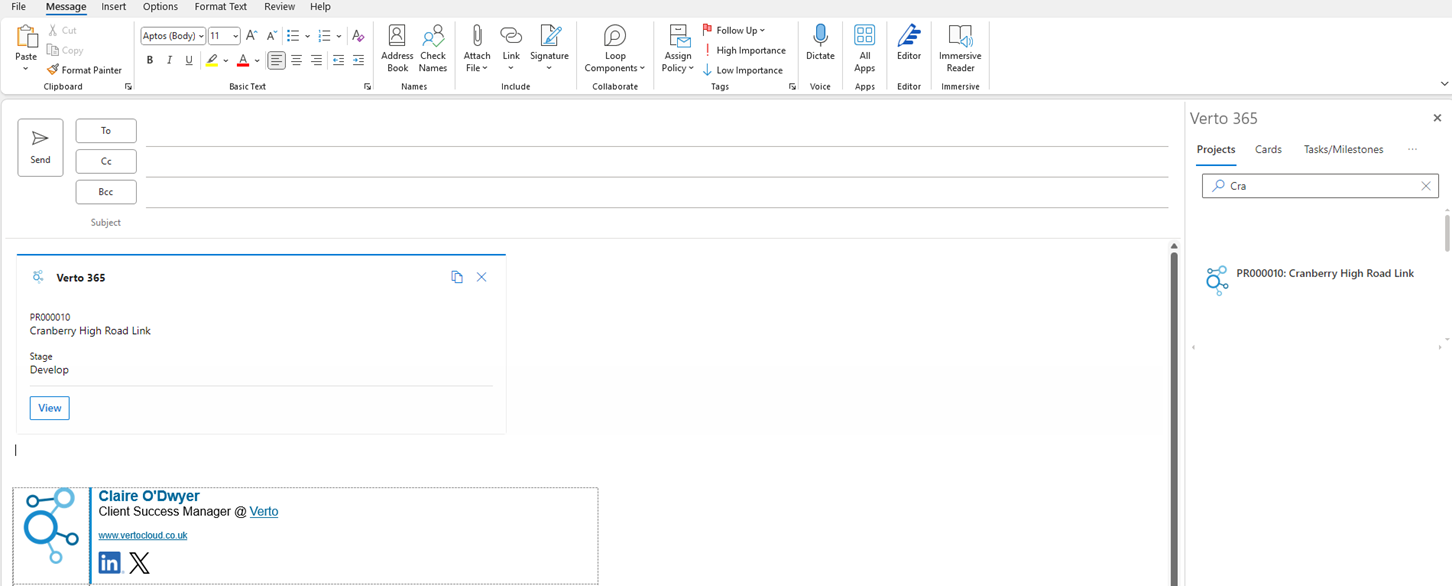
The recipients of the email will be able to click on the Verto link and view the item sent. The recipient will need to click on the ‘Launch it now’ link in the browser window, this will open the Verto App in Teams.
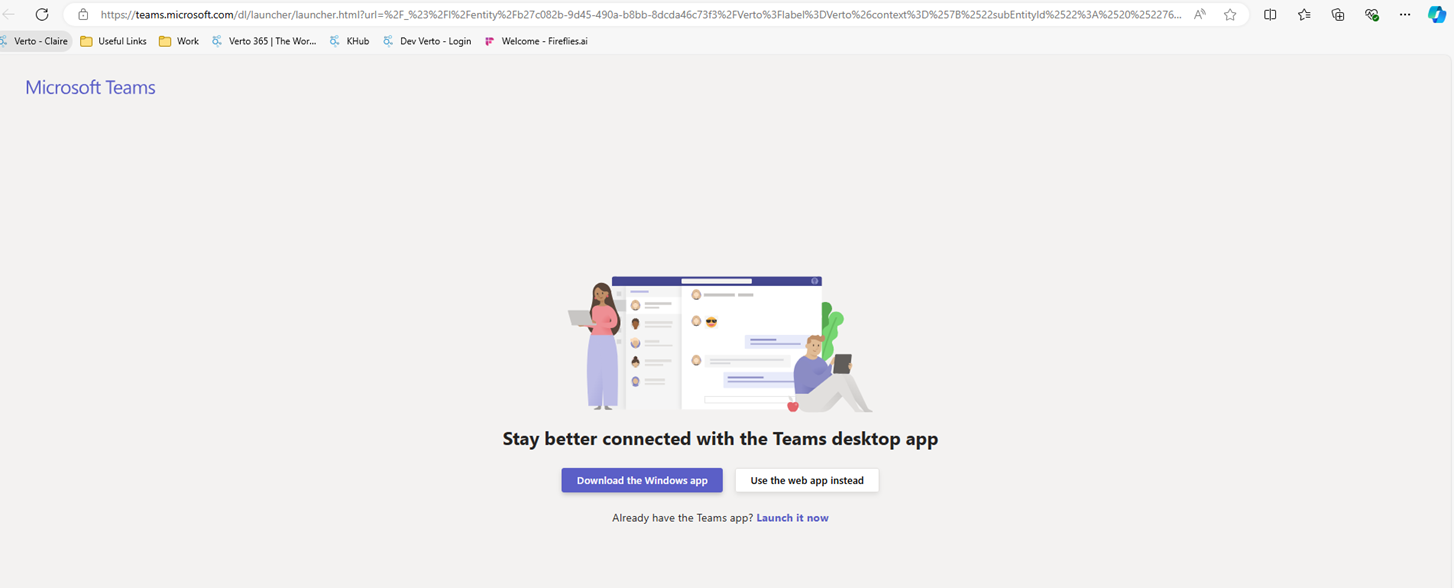
Advice
- Individuals will only be able to view projects or items that they have permission to access within Verto.
- To access any Verto site using the Teams App, an individual must have an active account in the site and the site must be associated with the same Microsoft Tenant ID that their active directory account belongs to.