Once you have added a new widget to your dashboard and selected which data you want the widget to display – i.e. top level or specific data such as actions or issues, you must next select the specific fields you wish to view when clicking on the widget e.g. Title, Category, Status, Owner.
To do this, click on the 3 dots in the top right corner of the widget and select Columns. A pop up will be displayed detailing all the available fields for that widget. You can either scroll through the list to find the field you want, or you can use the search function at the top of the columns menu.

Move the required fields over into the right-hand list either by double clicking on the field name, or highlighting it and using the directional arrows to move it across.
Top Tip
- If you want to remove a field from the data table, you will need to highlight it and use the directional arrows to move it from the right to the left.
To change the order of the fields in your table, highlight the field name you wish to move and use the up / down arrows until it is in the desired position. When you are happy with all the fields and the order click OK. Your widget will be displayed with corresponding data.
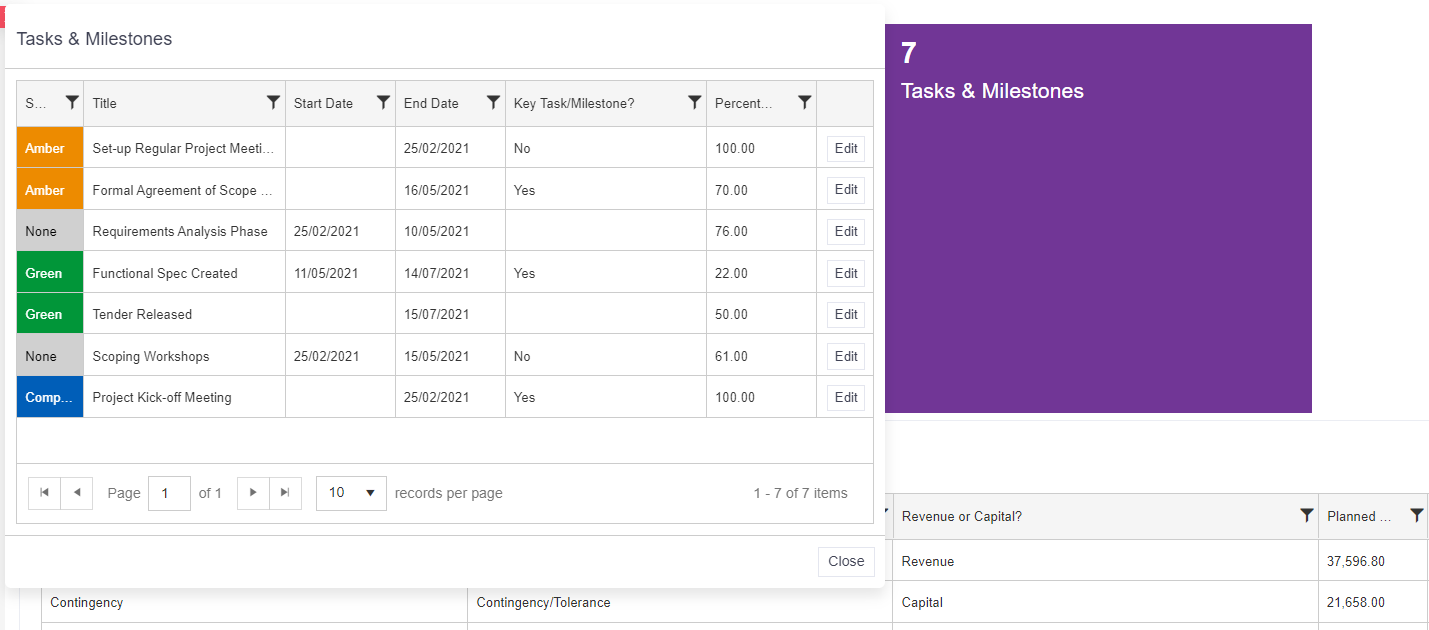
Watch this video to find out more: